How to Code Xcode: A Complete Tutorial For Beginners
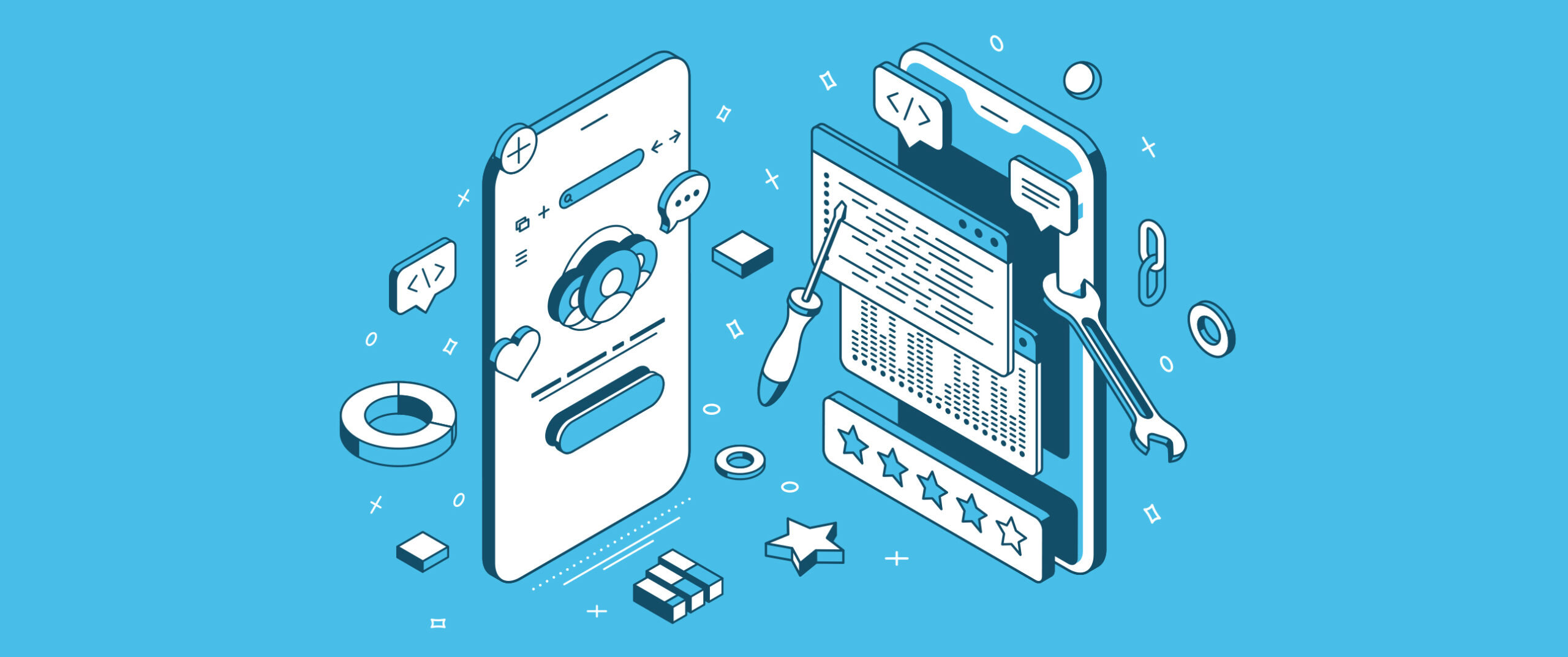
Learning how to code Xcode is an important skill for any Apple developer. You’ll be writing code on Mac to create applications for the App Store.
The great part about Xcode is its versatility for iOS development and building applications across different Apple devices. It supports development for iOS apps, macOS apps, tvOS, iPadOS, and watchOS.
New to Xcode? That’s why we created this guide.
This in-depth Xcode tutorial is designed for complete beginners. It explains everything you need to know about Xcode, how it works, and how to learn Xcode.
What is Xcode?
Xcode is Apple’s official IDE (integrated development environment). It was released in 2003 specifically for building software on Apple platforms.
Create a Mobile App for FREE with BuildFire
IDEs are centralized environments that consolidate the different aspects of building software. Unlike other IDEs, Xcode is only available for Mac, and it’s an all-in-one solution to build and code an app.
An Apple developer can use Xcode to create apps for iPhone, iPad, Mac, Apple Watch, and Apple TV. It’s most commonly used for iOS app development (creating a mobile app).
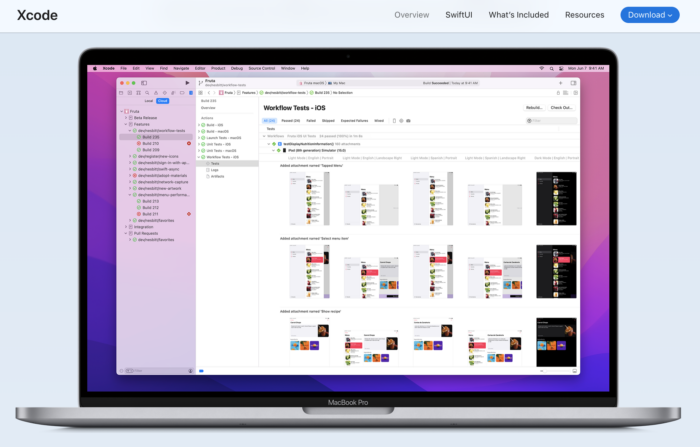
Swift 5.5 and SDKs for iOS 15, iPadOS 15, macOS Monterey, tvOS 15, and watchOS 8 are all included with Xcode 13.
Xcode is the only official tool for creating and publishing apps on the Apple App Store. It’s designed for beginners and experienced developers alike.
Xcode comes with all of the tools and resources you need to create an app within a single source of truth—including a compiler, text editor, and name system. This makes it possible to not only write and compile but also debug an app.
Once you’re done writing code, you can submit your app to the App Store with ease.
Xcode contains lots of great tools that help streamline the development process, making it easy for experienced developers to push apps out quickly. But it’s also a user-friendly IDE, so the learning curve isn’t as steep for beginners.
This is the only official way to create apps by Apple. Xcode comes with excellent debugging tools that make it easy for developers to troubleshoot problems faster. The platform also comes with project management resources to help you stay organized with coding files, image assets, and everything else you need to create a great app.
Xcode Requirements
Before you start a new Xcode project or try to install Xcode, it’s important for you to understand the platform requirements. Xcode is only available for Mac users running a version of macOS 10.14.4 or later. You’ll need at least 7.6 GB of hard drive space to download Xcode as well.
For those of you who don’t meet these requirements, there are some alternative methods you can try for writing Xcode in older Mac visions or PCs. But with that said, this is generally not something that we recommend.
Getting a Mac is your best option here. The workarounds for other devices can be tricky and could not only impact your experience but also affect your app.
Is Xcode Good For Beginners?
To clarify, Xcode is an IDE (integrated development environment). It just provides developers with a user interface for writing code. As a programmer or developer, you still need to have a basic understanding of programming languages before you can start using this interface builder and code editor.
Xcode is a tool that helps you write code for Apple platforms, but it won’t teach beginners how to write app code. You still need to learn that on your own.
A complete beginner with no prior coding knowledge could not download Xcode and immediately start to create apps. With that said, once you have the coding knowledge, Xcode has a friendly UI that’s easy for beginners to navigate and understand.
What’s the Best Way to Learn Xcode?
The best way for beginners to learn Xcode is through Apple’s own documentation. If you’re starting from scratch, Apple has excellent developer resources that will teach you how to code.
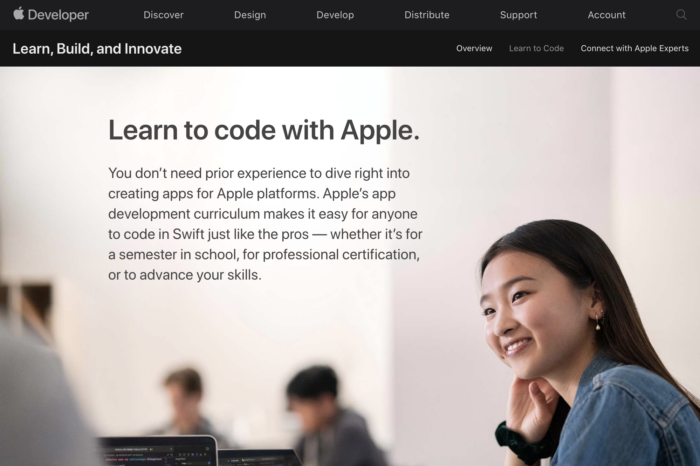
It’s in your best interest to learn Swift—the official programming language to build apps for the Apple App Store and Mac App Store.
The great part about using a Swift tutorial from Apple is that you’ll be learning to code and building a foundation for navigating Xcode simultaneously.
Swift Playgrounds is another option to consider. This is an iPad app that teaches you how to code and create apps with Swift. You can also explore app forums, Udemy, Codetree, and other online resources that can teach you about Xcode, Swift, and source code.
How Does Xcode Work
The first thing you need to do is install Xcode. To start a new app project in Xcode, you’ll need to select a template for the platform you want the app to run on. Then choose the type of app you want to create (game, single view, document based, etc.).
Starting with the right Xcode template is a crucial step to ensure you can start creating an app as quickly and efficiently as possible.
Configuration
Before you start to develop anything, you need to provide Xcode with information related to yourself (as the developer) and your app. This includes:
- Product Name — Your app’s name as it will appear in the Apple App Store and on devices when it’s installed. Product names must be at least two characters and less than 255 bytes. It should be similar to the name that you’ll ultimately enter in the App Store Connect.
- Organization Identifier — This is a reverse DNS string to identify your organization. For those of you who don’t have a company identifier right now, you can use com.example. as a placeholder until you distribute your app. This must be replaced before distribution.
- Organization Name — This is the name that will appear in all boilerplate text in your project folder. This is not the same as the name that appears in the App Store for your app.
It’s worth noting that you cannot change your App ID after it’s been uploaded to App Store Connect. Here’s the official wording from Apple:
Get Started With BuildFire Today!
Pick a template to start designing the app yourself, or let our professional design team build it for you.
- Mobile app development for iOS & Android
- No coding required
- 150+ pre-built features
- Unlimited customization
- 14 day free trial
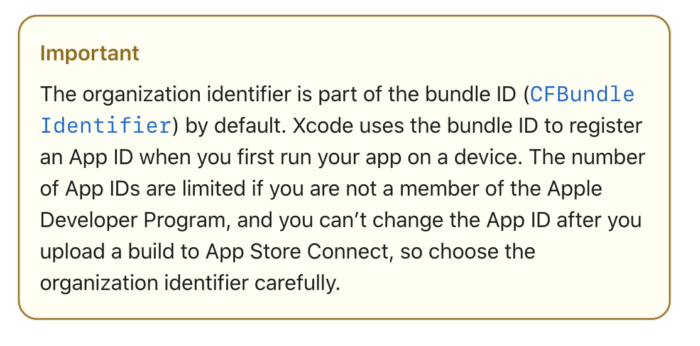
Creating a Project
Here’s a quick overview of the steps you must follow to start a new project:
- Download Xcode and launch it on an Apple platform.
- Select “Create a new Xcode project” in the welcome window or navigate to File > New > Project.
- Select a template (iOS, watchOS, macOS, Cross-platform).
- Fill out all of the required information.
- Choose your language and user interface (for example, Swift and SwiftUI).
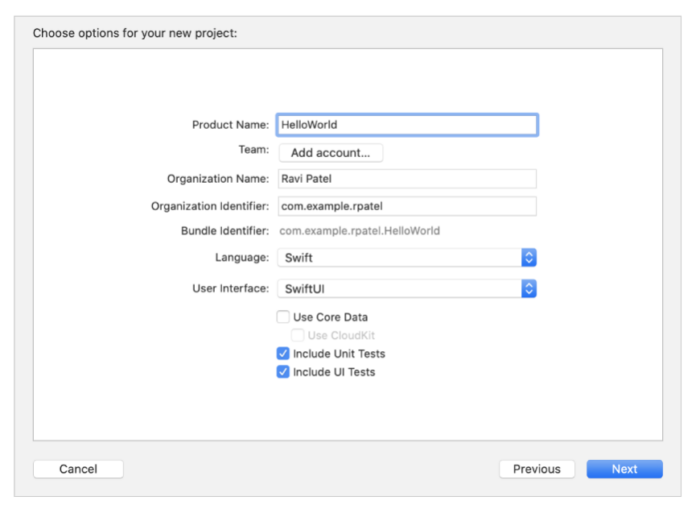
Choosing SwiftUI also gives you the option to develop for all platforms and view an interactive preview of your layout.
Managing Files
Any time you start a new project or re-open an existing project, Xcode will open your main window. This shows all of your code files and required resources to create your app.
You can use the project navigator as a way to quickly access different areas of the project.
All details about the files you select will be shown in the “inspector” portion of Xcode on the right side of the screen. You can always hide this to free up space on your screen as well.
The “toolbar” is where you’ll create and run your application as a simulator or from a real device. If you’re building an iOS app, just select an app target and simulator from the toolbar menu before clicking the run button to proceed.
You can refer to Apple’s official developer guidelines for more information about how Xcode works.
Windows
As previously mentioned, Xcode is meant for software development on macOS. With that said, there are ways for Windows users to use Xcode for app development as well.
While this isn’t really something we recommend, you can create a virtual environment on your PC. If you’re really tech-savvy, you can create a “Hackintosh”—which is essentially a PC that’s been modified to run macOS. This-party solutions like React Native, Xamarin, Appcelerator, and PhoneGap are other ways to create an app for iOS using the programming language of your choice from a Windows machine.
Xcode Tools and Features
The latest version of Xcode offers tons of great features, including SDKs for new versions of Apple platforms. Here’s a quick overview of the noteworthy highlights:
Team Comments
Xcode has an inline team comments feature that makes team collaboration a breeze. Reviewers can quickly comment on lines of code, which will appear with their name and avatar—limiting the need for a third-party collaboration solution.
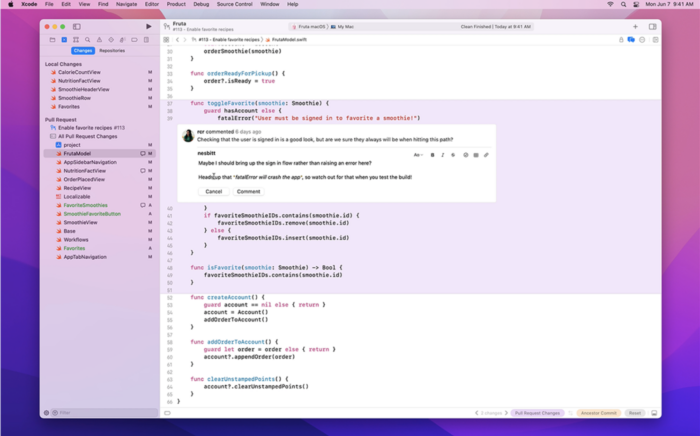
Simulators
In addition to the app simulator for iOS and Mac, Xcode now offers a CarPlay simulator as well. This makes it easy for you to test the CarPlay experience for apps across different types of cars, screen sizes, and other variables.
Crash Reports and Feedback
You can get detailed crash log reports from TestFlight users to help you quickly identify what caused the app to crash. Testers can add feedback as well to explain what actions they were doing when the crash occurred.
Xcode Debugging Tools
There are plenty of debugging tools built into Xcode. Piggybacking off the last point, crash logs are displayed inline so you can quickly jump to the relevant code with just a simple click.
What Programming Language Does Xcode Use?
These are the programming languages compatible with Xcode’s integrated development environment:
- Swift
- Objective-C
- Objective-C++
- C
- C++
- Java
- Applescript
- Python
- Ruby (Ruby on Rails)
Objective-C++ can compile the source files using a combination of Objective-C and C++ syntax.
Advantages of Using Xcode
Xcode is a robust, easy-to-use, and well-designed IDE that’s great for writing code, debugging, and simulating apps built for Apple platforms.
Other Xcode pros include:
- Supports a wide range of programming languages
- User-friendly interface
- Simple navigation from the view controller
- Supports testing and debugging
- Allows developers to create apps for iOS, macOS, watchOS, tvOS, and iPadOS
Disadvantages of Using Xcode
Here’s a closer look at some potential drawbacks to consider when using Xcode:
- You must have an Apple ID and Mac
- Doesn’t support development for Android
- App publishing requires complex steps
- Limited drag-and-drop functionality
Using BuildFire SDK as an Alternative to Xcode
For beginners and experienced developers alike, BuildFire SDK is a simpler alternative to learning Xcode. This is the best way to avoid the pains and drawbacks associated with Xcode.
BuildFire makes it possible for developers to create custom functionality using Javascript, HTML, and CSS with any framework. So you’re not limited to the restrictions that come with Xcode.
You can also take advantage of BuildFire’s existing infrastructure and leverage built in tools, including authentication servers, image servers, file servers, databases, and more.
BuildFire also takes care of all the publishing for both iOS and Android. So you won’t have to go through the complex steps that would normally be required to publish an app from Xcode.
Take full advantage of our development features like:
- Data tracer
- Remote debugging tool
- Testing tools
- Plugin IDE
- Command-line interface (CLI)
- Hot loader
BuildFire also has hundreds of open source-plugins that you can use and redistribute for free. Our UI components will save you countless hours on development.
Conclusion
I hope this in-depth guide answered all of your questions about Xcode and its use cases.
Rather than learning how to code and using Xcode as an IDE, you can use BuildFire SDK as an easier alternative. Complete beginners should consider BuildFire Plus—our full-service app development solution. Instead of wasting your own time and internal resources to learn something new, let BuildFire create the app for you, so you can focus on other areas of your business.
Get a free consultation to learn more about our custom app development services.